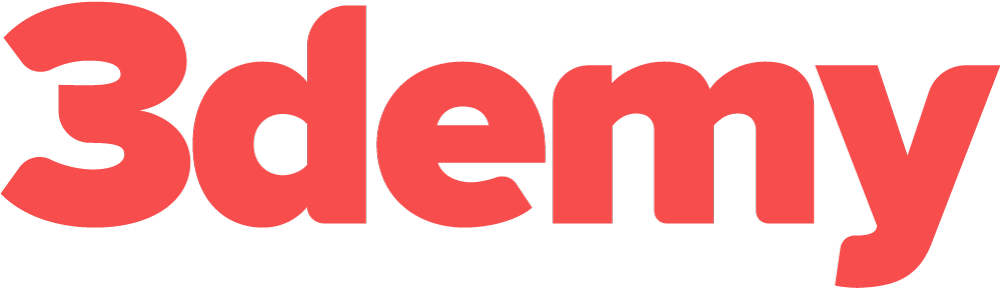En este tutorial explicaremos de forma sencilla cómo podemos sincronizar SolidWorks con KeyShot a través de una extensión creada para enlazar ambos programas y poder así mejorar el flujo de trabajo de forma contundente.
Obtén el plugin acorde a la versión que tengas de KeyShot
En función de la versión de KeyShot deberás elegir un plugin acorde a tu versión instalada. Aquí reunimos un listado de versiones anteriores.
Obtener la extensión o plugin nos permitirá conectar SolidWorks con KeyShot, podemos descargarlo a través del siguiente enlace más reciente.
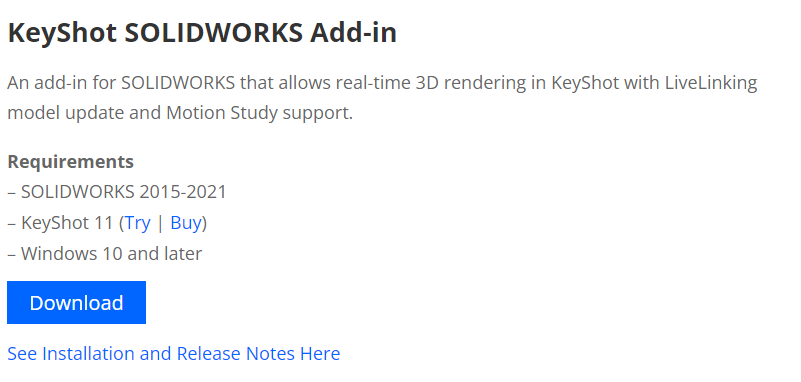
Le damos a descargar y una vez finalice la descargue ejecutamos el archivo.
Nos aparecerá el típico proceso de instalación, le damos aceptar y finalizamos.
Abrimos SolidWorks para activar la extensión
Una vez hemos instalado la extensión, deberemos de ejecutar el programa de SolidWorks.
Luego nos iremos a la siguiente ruta:
Herramientas > Complementos
Y se nos cargará una ventana similar a la siguiente:
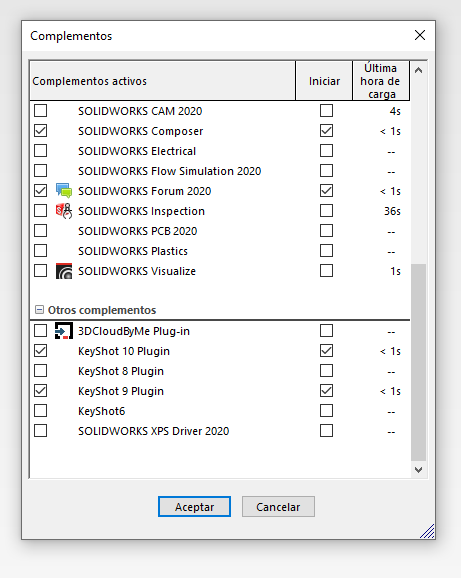
En el apartado de otros complementos nos aparecerá en plugin o extensión que anteriormente habíamos instalado. (En nuestro caso nos aparecen más versiones porque tenemos extensiones de varios años).
Debemos seleccionar las casillas para que aparezca el tick. Tanto la de la izquierda como la de la derecha que nos iniciara la extensión cada vez que iniciemos SolidWorks. Y le damos en ‘Aceptar‘.
Ahora nos dirigimos a la interfaz de SolidWorks, creando una nueva pieza, y podemos ver como aparecen en el menú de herramientas la extensión de KeyShot ya instalada:
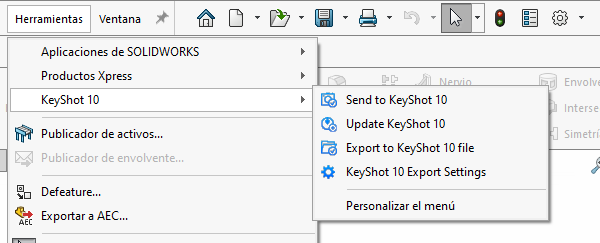
Prueba de sincronización de SolidWorks con KeyShot
Ahora vamos a hacer una prueba para ver si están correctamente sincronizados ambos programas. Para ello modelamos un hexágono y lo extruímos.
Para enviar el sólido a KeyShot hacemos click en ‘Send to KeyShot‘ y automáticamente se inciará el programa y nos creará una nueva escena con la pieza que acabamos de crear en SolidWorks:
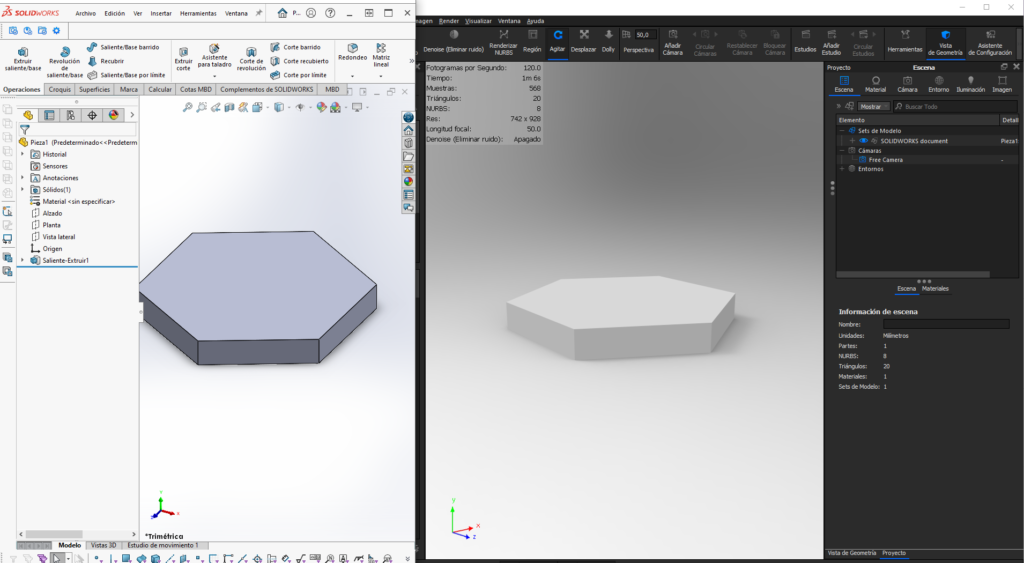
Y ahora viendo que ya lo tenemos correctamente enlazado vamos a ver la parte más interesante.
Actualizar cambios del diseño 3d de pieza en SolidWorks automáticamente en KeyShot
Cuando hagamos un cambio en el modelado de la pieza y queramos actualizarlo en el motor de render, KeyShot, simplemente le damos en el icono ‘Update KeyShot‘.
Y se nos replicará el cambio automáticamente:
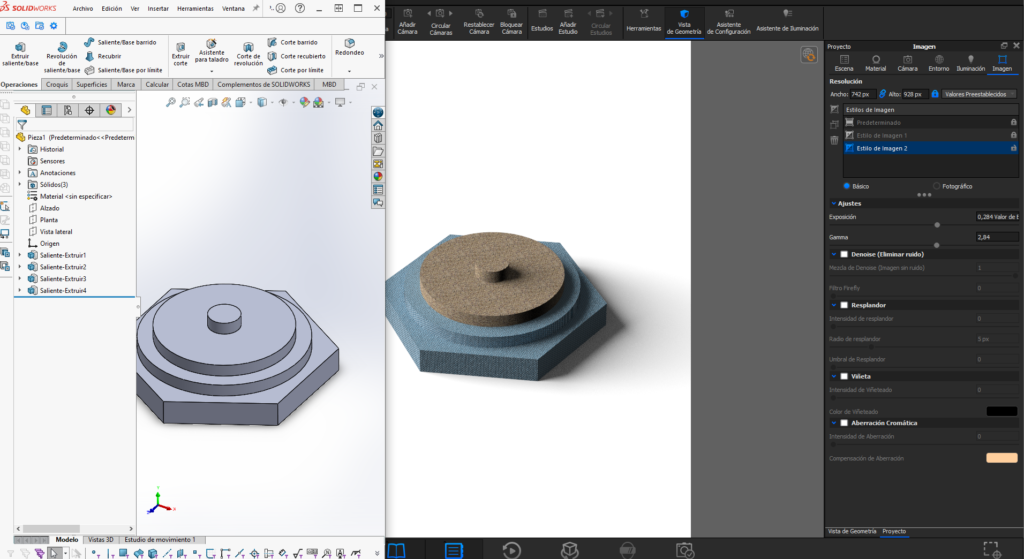
En función de si las operaciones están o no fusionadas con el modelo, KeyShot, lo reconoce y nos creará un nuevo elemento por cada sólido de SolidWorks.
También hemos aplicado unos materiales en la pieza y si modificamos la pieza en SolidWorks luego KeyShot nos lo respeta, evitando la pérdida del material.
Aspectos que nos pueden obstaculizar la sincronización en KeyShot
- Es importante que no tengamos la escena de KeyShot pausada. De lo contrario SolidWorks no podrá conectarse con KeyShot y no podremos ver los cambios replicados. Por lo tanto la escena la debemos de tener sin pausa cuando hagamos clic en actualizar en SolidWorks.
- Guarda tu cámara y bloquéala: Este aspecto es importante ya que han sido muchas veces las que al actualizar KeyShot nos resetea la cámara que estábamos utilizando y perdemos la vista. Esto se soluciona guardando la cámara y bloqueándola.
Resumen y conclusión
Una vez finalizado este tutorial hemos aprendido a sincronizar SolidWorks con KeyShot a través de una extensión creada a medida para enlazar ambos programas.
Hemos visto que ,con esta sincronización, nos permite enviar el contenido 3D que tengamos creado en SolidWorks directamente a KeyShot y aplicar cambios en la pieza que podremos ir actualizándolos en nuestro motor de render.
Un tip muy interesante que nos permite mejorar y optimizar el flujo de trabajo. Nos evita pues, tener que volver a cargar un modelo 3D de la forma tradicional, hecho que nos ahorra una cantidad importante de tiempo y esfuerzo para volver a añadir todos los materiales, situar de nuevo la pieza en la escena…
Una solución imprescindible para todos aquellos que trabajan con ambos programas. Cualquier duda que tengáis podéis poneros en contacto con nuestro servicio de soporte. 😊
¡Nos vemos en otra ocasión!